Jika Anda adalah pemain berpengalaman dalam permainan komputer (online dan tidak hanya), Anda memiliki suara yang bagus, Anda memiliki karisma dan cinta penonton, lalu mengapa tidak menghabiskan waktu dengan manfaat, berbagi pengalaman, dan siapa tahu, mungkin menghasilkan uang? Hiburan serupa yang bermanfaat adalah "Streaming" melalui Twitch. Apa itu "aliran" (dari bahasa Inggris - streaming)? Ini adalah siaran langsung permainan langsung dari komputer Anda ke salah satu dari banyak saluran Internet, dari Youtube ke Goodgame. Ada banyak saluran, tetapi aliran paling sukses dan masif "langsung" di Twitch. Mengapa Berkeringat? Pertama, ini adalah saluran dengan penjelasan yang jelas dan langkah demi langkah untuk menyiapkan tiga program tangkapan layar yang berbeda (kita akan membicarakannya nanti). Kedua, Twitch adalah saluran internasional. Misalnya, "Minecraft Stream" Anda tidak hanya dapat ditonton oleh rekan senegaranya, tetapi juga oleh pemirsa dari negara-negara dekat dan jauh di luar negeri, yang, tentu saja, meningkatkan jumlah kemungkinan pemirsa beberapa kali. Tentu saja, ada saluran lain seperti SK2, Gamezet, Goodgame, dan YouTube, tetapi memulai di Twitch lebih mudah dan menyenangkan. Selain itu, Anda dapat menyiarkan tidak hanya di satu saluran, tetapi di semua saluran sekaligus. Jadi bagaimanaaktifkan Streaming di Twitch?
Pemilihan program
Ada banyak sekali program berbeda yang dirancang untuk tujuan ini. Program "Stream" yang paling populer di Twitch adalah OBS (Open Broadcasting Software), diikuti oleh Xsplit yang jauh lebih sederhana tetapi kurang dapat diakses (Anda harus membayar untuk beberapa opsi yang sangat penting). Jika Anda siap untuk memberikan sekitar $15 per bulan, tetapi streaming dengan satu klik dalam kualitas sempurna dan hampir tanpa pengaturan, maka Anda harus melihat lebih dekat pada versi profesional Xsplit. Jika dompet Anda tidak dirancang untuk beban seperti itu, maka ada baiknya meluangkan waktu untuk menyiapkan OBS.
Langkah pertama di dunia besar
Jika Anda memerlukan program untuk "Streaming" di Twitch, program itu mudah ditemukan. Komponen terpenting dari "Stream" (dengan pengecualian kepribadian streamer itu sendiri) adalah perangkat keras komputer dan koneksi Internet. Karena aliran adalah transfer data dari komputer ke server saluran, maka kawan besi Anda harus dapat:
- memproses data dalam jumlah yang cukup besar (untuk disiarkan dalam kualitas yang baik);
- lewati mereka dengan cepat.
Jika kondisi ini tidak terpenuhi, pemirsa harus menonton "film sabun" atau bertahan dengan jeda dan video terhenti. Tentu hal ini akan berdampak negatif bagi penontonnya. Bagaimana cara mengaktifkan Stream di Twitch dan memeriksa apakah PC Anda memenuhi semua persyaratan?
Kecepatan koneksi internet Anda diperiksa oleh Speedtest, dan Anda perlu memeriksanya di server Amsterdam,karena server yang paling dekat dengan wilayah Rusia dan negara-negara CIS terletak di sana.
Dan kemudian Anda membuat pengaturan sesuai dengan tabel ini:
Tabelnya cukup membingungkan, selain dalam bahasa Inggris, jadi beberapa poin harus diperjelas:
- Garis horizontal - jenis prosesor dari Intel, dicat berdasarkan generasi dan seri. Diakui melalui "Komputer" - "Properti" - "Prosesor".
- Vertical - Kecepatan Unggah, yang kami pelajari setelah Speedtest'a.
Dan kemudian kami menemukan kolom yang sesuai dengan prosesor dan koneksi Internet Anda. Jika berwarna putih atau biru, maka Anda belum dapat melakukan streaming, dan Anda harus memutakhirkan komputer Anda atau meningkatkan koneksi. Pengaturan "Aliran" juga akan berlebihan. Twitch tidak akan mendapatkan video beresolusi cukup tinggi, dan Anda hanya akan ditonton jika Anda menunjukkan sesuatu yang sangat eksklusif.
Awalnya adalah kata…
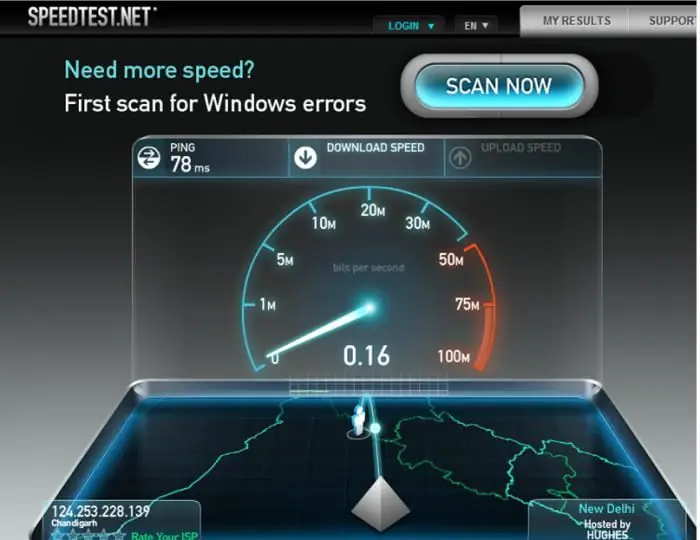
Jadi kita sudah menyingkirkan perangkat keras dan koneksi internet, mari beralih ke mikrofon dan webcam. Karena mendengarkan suara dari dunia bawah dan melihat kabut buram alih-alih wajah menawan Anda sangat tidak menyenangkan, Anda akan membutuhkan mikrofon yang bagus (idealnya - profesional atau untuk karaoke), webcam yang bagus dan, jika mungkin, headphone (jika tidak, suaranya dari permainan dapat diduplikasi dan membuat suara yang tidak menyenangkan).
Jika anggaran Anda tidak terlalu terbatas, maka lebih baik melihat peralatan game profesional (misalnya, dari Razer). Jika tidak,pilih sesuai selera dan budget. Ingatlah bahwa idealnya mikrofon harus cardioid, mungkin tidak begitu nyaman, tetapi semua kebisingan asing dijamin akan diminimalkan. Selain itu, sebaiknya pilih kamera dengan kemampuan mengirimkan gambar dalam HD.
Mempersiapkan penyiapan
Sebelum Anda mengaktifkan "Stream" di Twitch, Anda harus melalui prosedur pendaftaran (dengan email konfirmasi) dan mendapatkan kunci Stream Anda (kunci yang digunakan program untuk "mempelajari" saluran mana yang akan digunakan untuk mentransfer data). Beberapa program hanya membutuhkan nama pengguna dan kata sandi, tetapi tidak demikian halnya dengan OBS. Oleh karena itu, setelah pendaftaran, buka panel informasi Anda dan di sana Anda akan menerima Stream key ("Stream key" - "Show key")
Semua hal di atas akan membantu memandu Anda melalui penyiapan yang akan kita lakukan sekarang.
Cara mengaktifkan "Streaming" di Twitch
Unduh OBS, instal dan jalankan. Buka bagian "Pengaturan".
Dan sekarang poin demi poin.
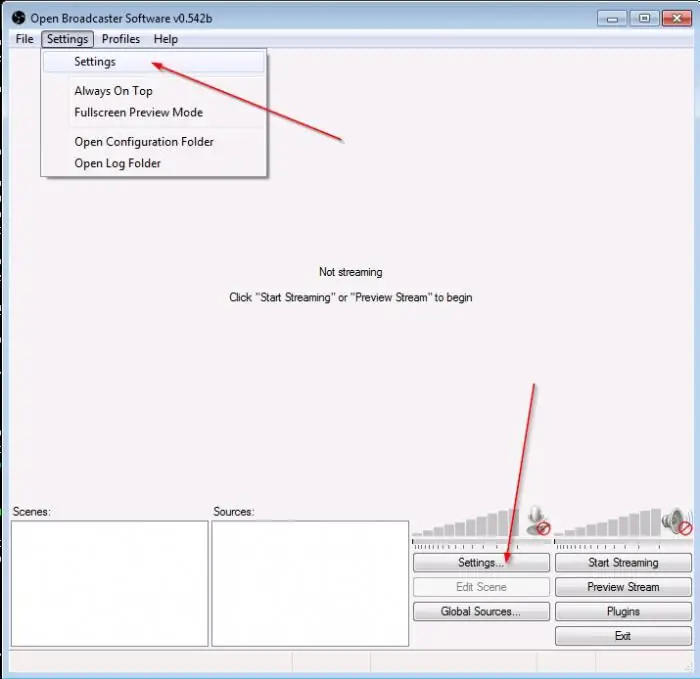
Umum
Di sini Anda dapat mengatur bahasa program dan memberi nama pada profil (satu set pengaturan yang telah Anda tentukan). Sebaiknya buat nama profil yang bermakna (misalnya, "Stream Dota" atau Twitch, jika tidak akan mudah bingung).
Pengkodean
Ini adalah pengaturan yang paling penting, kualitas gambar pada "Stream" tergantung pada mereka. Twitch membutuhkan bitrate konstan dan padding CBR dari streamer, jadi jika tidak dicentang, jangan lupa untuk memeriksanya.
Ingat juga tabelnya, menurutyang kami uji "kesesuaian profesional" untuk "Stream"? Waktu untuk kembali ke sana, karena di sanalah kecepatan bit maksimum yang disarankan dicatat. Tepat di bawah pelat dengan jenis prosesor dan sambungan terdapat pelat dengan jenis aliran vertikal dan kualitasnya horizontal.
Temukan nilai Anda dan atur bitrate maksimum. Ingat, jika lebih tinggi dari 3000, maka lebih baik menambahkan aliran lain dengan bitrate yang lebih rendah (jika tidak, pengguna PC yang lemah tidak akan dapat menonton Anda).
Setel audio ke AAC dan bitrate-nya ke 128.
Siaran
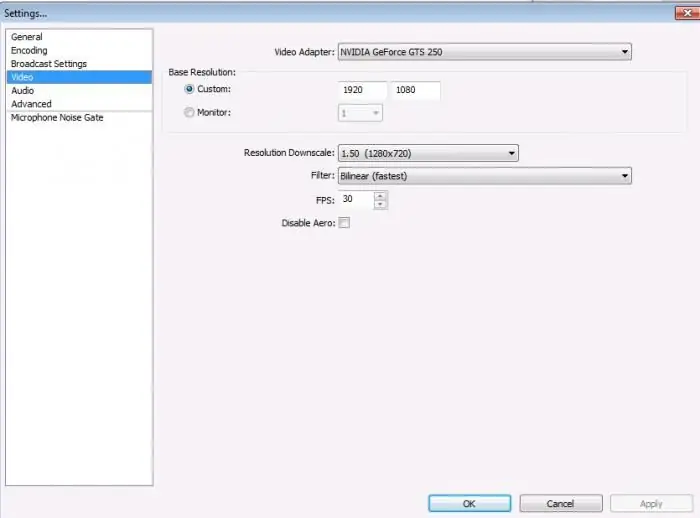
Penyiaran dimungkinkan baik secara langsung (langsung ke saluran game Anda), dan untuk rekaman lokal, yang akan direkam di komputer Anda setelah siaran. Disarankan untuk memulai dengan yang lokal, karena dengan cara ini Anda akan dapat mengevaluasi kualitas gambar dan suara, memperhatikan ada / tidaknya video "menggantung", dll. Secara default, video direkam pada drive sistem di folder pengguna (kami ulangi sekali lagi bahwa folder itu harus ada nama yang bermakna, katakanlah, "Stream Dota", jika tidak, dengan beberapa profil, pencarian video yang diinginkan akan memakan waktu berjam-jam), tetapi jalurnya dapat diubah.
Selanjutnya adalah pengaturan "Stream" untuk Twitch. Di kolom "Broadcasting service" pilih Twitch, masukkan kunci yang kami terima di situs ke dalam kolom Stream Key.
Jika sekelompok prasasti merah muncul di bawah - jangan takut, semuanya baik-baik saja, program memberi tahu kita apa lagi yang perlu dilakukan. Jika Anda tidak ingin mempelajari cara mengatur "Streaming" diKedutan lebih halus, Anda dapat mengklik tombol "Optimalkan" di sudut kiri bawah. Jika tidak, lanjutkan.
Video
Untuk menghindari bilah hitam di sekitar tepinya (dan lelucon seperti "iklan Anda mungkin ada di sini"), disarankan untuk mengatur ekstensi sama dengan ekstensi monitor Anda, atur FPS tergantung pada data yang diperoleh di tabel.
Audio
Di sini kita memilih perangkat pemutaran (biasanya speaker atau headphone) dan mikrofon yang akan digunakan.
Mari kita membahas poin-poin lainnya secara lebih rinci:
- NiG delay: 200 (hanya berubah jika audiens mengeluh bahwa akhiran frase Anda hilang, naik 200 dan periksa).
- Peningkatan aplikasi: 1 (ubah jika pemirsa dapat mendengar Anda, tetapi bukan gamenya).
- Microphone Gain: 1 (dan sebaliknya jika hanya suara game yang terdengar, bukan suara Anda).
- Mikrofon Offset: Gunakan hanya jika ada masalah sinkronisasi.
Di sinilah pengaturan OBS utama untuk Twitch "Stream" hampir selesai, hanya menyisakan "item kosmetik". Lebih lanjut tentang mereka nanti.
Tombol Cepat
Isinya lebih dari jelas dari judulnya.
Jika Anda ingin menggunakan fungsi Push to Talk (hidupkan mikrofon hanya dengan menekan tombol), centang kotak di samping "Gunakan fungsi "Push to Talk".
Disarankan untuk menyetel tombol pintas untuk memulai/menghentikan perekaman karena akan membuat pengalaman streaming jauh lebih menyenangkan.
Ekstensi
"Multi-utasoptimasi" - centang kotak di sebelahnya.
Proses prioritas sedang (bila diubah, prosesor akan menggunakan lebih banyak/lebih sedikit sumber daya yang tersedia untuk OBS, yang akan mempengaruhi operasi program lain).
Centang kotak "Nonaktifkan penyandian selama pratinjau" hanya jika ada kelambatan dalam pratinjau.
Preset x264 CPU: disetel tergantung pada daya prosesor. Kami merekomendasikan untuk memulai dengan sangat cepat, dan jika daya dan koneksi Anda memungkinkan, perlahan-lahan tingkatkan hingga nilai sekitar lebih lambat.
Encoding profile: lebih baik menggunakan main, karena beberapa gadget (ponsel, tablet) mungkin mengalami masalah decoding saluran.
Keyframe spacing: Standar Twitch harus 2.
Sesuaikan waktu audio ke video: gunakan jika ada ketidakcocokan antara audio dan gambar pada video.
Disarankan untuk menyentuh semua item lain jika dan hanya jika Anda tahu persis apa yang Anda lakukan dan siap untuk memikul tanggung jawab untuk itu.
Akibatnya, pengaturan OBS untuk Twitch "Stream" selesai.
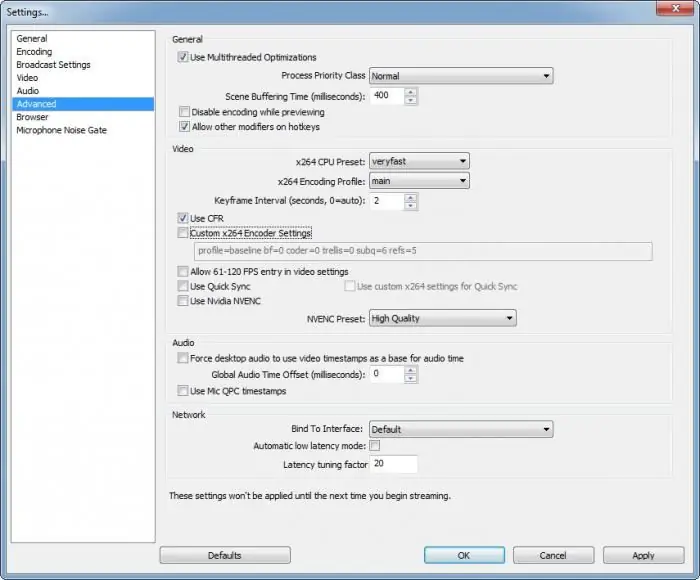
Adegan
Program sudah diatur, sekarang Anda perlu mengatur adegan dan sumber siaran. Sederhananya, adegan adalah apa yang akan ditampilkan di aliran, sumbernya adalah dari mana itu akan diambil. Adegan atau sumber baru dibuat dengan mengklik kanan bidang dan memilih "adegan baru"/"sumber baru" dari menu pop-up. Mereka dapat diberi nama (sekali lagi, lebih baik bermakna dan pendek, misalnya "Minecraft Stream", dll.).
Sumbermungkin:
- Desktop (program akan menampilkan konten desktop Anda).
- Window (jendela mana saja yang terbuka).
- Image (gambar dari komputer untuk "menutup" ruang kosong di stream).
- Slideshow (sama seperti pada paragraf yang dijelaskan di atas, hanya lebih banyak jumlahnya dan berubah pada beberapa interval).
- Teks (ukuran, font, efek, dll. dapat berubah).
- Tangkap perangkat (kamera atau perangkat audio).
- Game (pilih salah satu aplikasi yang sedang terbuka).
Itulah keseluruhan pengaturan "Stream". Twitch dapat mengubah persyaratannya atau menambahkan yang baru, jadi Anda disarankan untuk mengunjungi situs dari waktu ke waktu dan membaca kembali peraturannya.
Kesalahan streamer yang umum
- Ketika Anda mulai menonton saluran seseorang, Anda bertanya-tanya siapa dia, apa yang dia lakukan, apa yang dia mainkan, apa yang dia minati, seperti apa penampilannya, dll. Tetapi sebagian besar saluran bahkan tidak memiliki informasi pribadi dasar. Ingatlah bahwa fakta pendaftaran dan siaran pertama belum membuat Anda menjadi bintang, jadi jangan malas dan ceritakan sedikit tentang diri Anda.
- Direkomendasikan untuk membaca aturan penyiaran. Selain yang agak sepele (membatasi bahasa cabul, rasis, dll), ada yang sangat spesifik (tidak menyiarkan telanjang atau dalam stoking/baju renang/celana dalam, dll). Jika dilanggar, larangan permanen dimungkinkan, yang berarti bahwa semua upaya Anda untuk membaca artikel tentang cara membuat "Stream" di Twitch sia-sia.
- Tanpa Iklanketenaran tidak tercapai. Buat grup VKontakte, daftar di Twitter dan Facebook (jika Anda juga berencana untuk menyiarkan dalam bahasa Inggris) dan memposting informasi tentang aliran, berbagai konten, dll.
Di akhir artikel, harus disebutkan bahwa jika Anda menyiarkan ke beberapa situs, ingatlah tentang penundaan (sekitar 5 menit) antar saluran. Juga, jangan lupa bahwa batas panjang video di Youtube adalah 120 menit. Apa pun yang melebihi batas ini akan direkam di video berikutnya.
Ini mengakhiri artikel kami tentang cara "Streaming" di Twitch dan semoga yang terbaik untuk Anda!






