Terkadang pengguna bertanya tentang cara merekam layar iPhone di video. Ada beberapa metode untuk membantu Anda menyelesaikan proses ini. Yang paling menarik adalah bahwa di iOS 11, siapa pun dapat merekam dari ponsel itu sendiri. Oleh karena itu, tidak perlu ada program pihak ketiga. Pilihan lain yang sedang dipertimbangkan adalah bagi mereka yang tidak dapat menginstal perangkat lunak tersebut di iPhone mereka. Esensi mereka terletak pada penggunaan PC yang terhubung dengan gadget.
Bagaimana cara merekam layar iPhone di video?
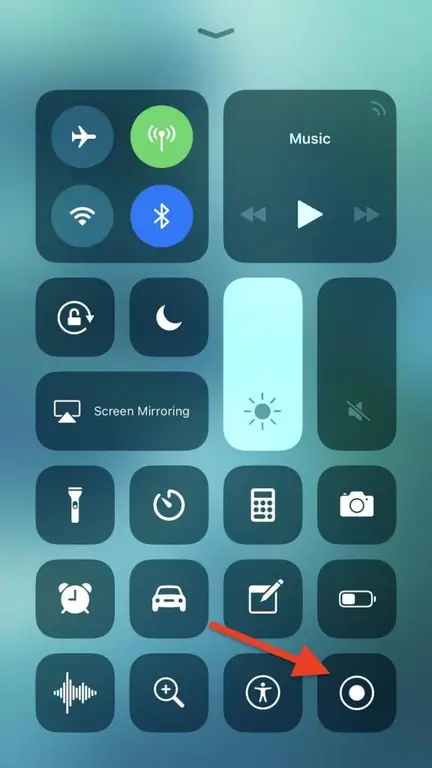
Pemilik versi 11 bisa bergembira karena tidak perlu repot menggunakan opsi lain. Untuk prosedurnya, hanya iPhone itu sendiri yang diperlukan, di pengaturan yang ada fungsi ini.
Untuk mengaktifkannya dan memahami cara merekam apa yang terjadi di layar iPhone, Anda harus mengikuti langkah-langkah dasar:
- BPertama-tama, pengguna memasuki pengaturan perangkat, di mana ia mencari tulisan "Pusat Kontrol".
- Selanjutnya, kunjungi bagian "Sesuaikan Kontrol".
- Di sana kita sudah menemukan "Kontrol lainnya" di akhir daftar, di mana fungsi "Perekam Layar" sudah berada. Klik tanda plus di sebelah tulisan.
- Saat pengguna kembali ke desktop, mereka harus membuka menu dengan menyeret bagian bawah layar. Fungsi perekaman sudah ada.
Hasil prosedur
Untuk mengaktifkan proses, Anda harus mengklik tombol yang sesuai. Perekaman layar itu sendiri akan dimulai, tetapi akan dilakukan tanpa suara. Jika diperlukan suara, dapat diaktifkan dengan memanggil menu tambahan dengan menekan lama tombol rekam.
Saat perekaman selesai, hentikan dengan menekan ikon lagi. File yang sudah selesai akan secara otomatis disimpan di "Foto". Berikut adalah cara merekam layar iPhone di ponsel itu sendiri. Prosedurnya sangat sederhana dan tersedia untuk setiap pemilik versi 11 ke atas.
Perekaman PC
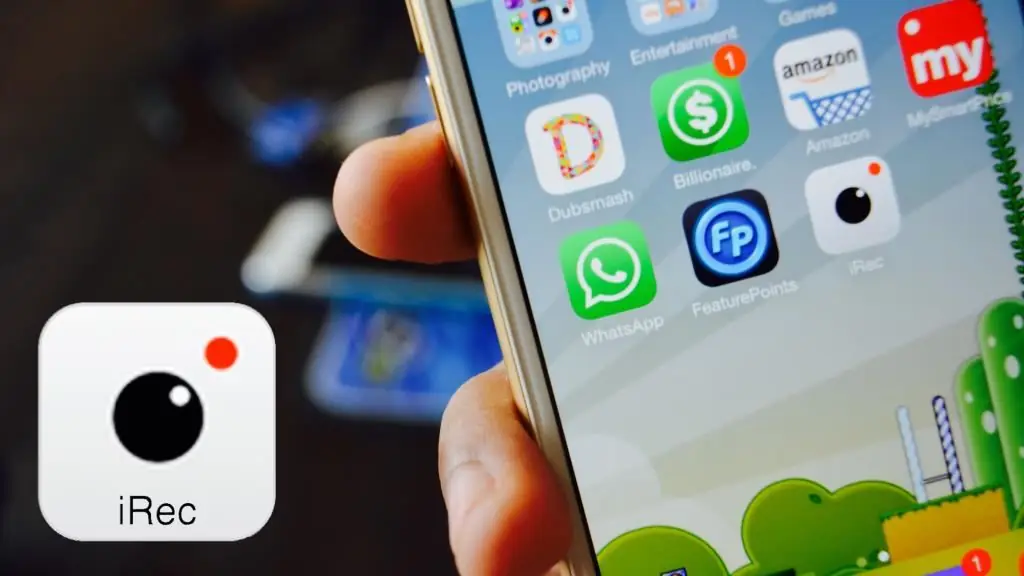
Sebelum merekam video dari layar iPhone, Anda perlu memastikan bahwa gadget dan PC terhubung ke jaringan Wi-Fi yang sama.
Jika perlu menggunakan metode ini, Anda juga perlu mengunduh aplikasi khusus yang memungkinkan Anda menyiarkan melalui AirPlay. Itu dapat dicari secara online di situs web resmi.
Ada utilitas yang terbuktiLonelyScreen AirPlay Receiver, yang harus diunduh dari situs web resmi dan kemudian diinstal dengan mengikuti instruksi. Ini efektif dalam membuat proses nyaman dan cepat.
Langkah dasar tentang cara merekam layar iPhone:
- Pertama, aktifkan program LonelyScreen AirPlay Receiver.
- Setelah itu, pada gadget itu sendiri, Anda harus pergi ke "Pusat Kontrol" dan mengaktifkan fungsi rotasi layar.
- Sebuah daftar akan muncul dengan semua perangkat yang tersedia yang dapat disiarkan. Perlu mengklik LonelyScreen.
- Layar perangkat akan muncul di monitor di jendela program.
Saat semuanya sudah diatur, layar dapat direkam secara langsung. Itu terjadi karena program yang disimpan di Windows (10). Jika tidak ada, maka harus diunduh dari Internet.
QuickTime di MacOS

Untuk pemilik Mac, prosedurnya akan berbeda. Perekaman berlangsung berkat aplikasi QuickTime Player, yang ada di dalam perangkat.
- Untuk memulainya, kami menghubungkan telepon itu sendiri ke perangkat menggunakan kabel. Menyinkronkan gadget.
- Luncurkan program sebenarnya di Mac. Setelah terbuka, di menu kita cari bagian "File", lalu "Rekaman video baru".
- Anda akan mulai memotret secara otomatis dari kamera perangkat Anda. Ini dapat diubah dengan mengklik panah di sebelah tombol rekam. Selanjutnya, pilih iPhone. Perekaman sudah akan dilakukan dari layar ponsel. Suara bisamenetap di bagian yang sama.
- Sebelum memulai, tekan tombol "Rekam", ketika pemotretan selesai, klik tombol "Stop".
Ketika prosedur selesai, file yang sudah selesai dapat disimpan ke telepon Anda jika Anda mengklik "File" dan "Simpan" di menu utama.






