Dengan kecepatan teknologi dan komunikasi yang semakin cepat, orang membutuhkan akses yang cepat dan fungsional ke data mereka. Integrasi antara komputer dan telepon telah terjalin sejak lama. Dengan bantuan teknologi cloud, setiap orang dapat mentransfer informasi ke perangkat apa pun yang tersedia. Inovator cemerlang di bidang ini adalah Apple dengan proyek iCloud-nya. Perusahaan telah menyatukan semua perangkatnya dengan satu jaringan umum dan penyimpanan cloud, tempat file dan informasi yang diunggah oleh pengguna disimpan.
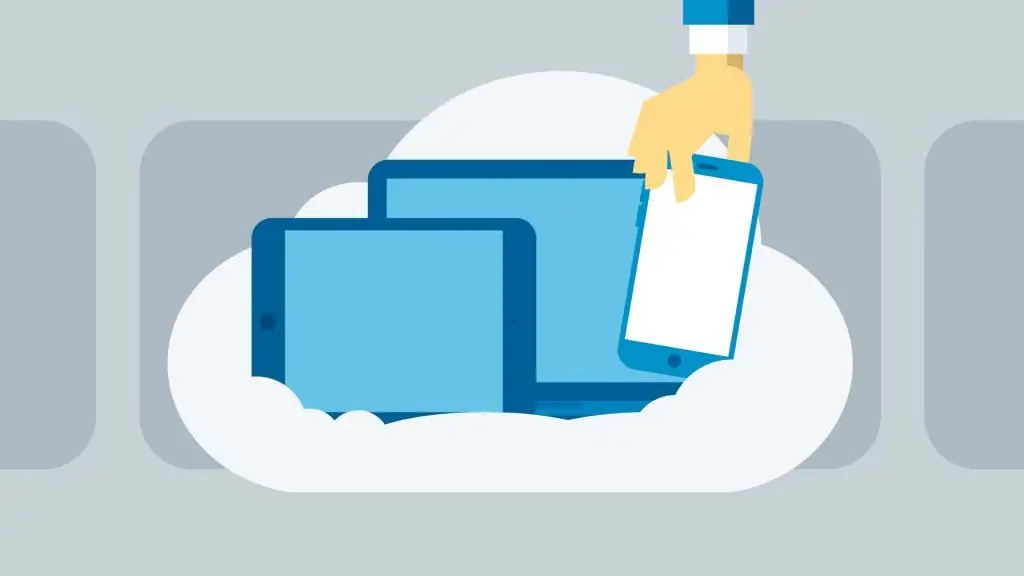
iCloud - apa itu?
Agar lebih nyaman untuk mentransfer dan menyimpan file, kami telah mengembangkan layanan penyimpanan cloud. Khusus untuk kasus dengan Apple - penyimpanan cloud iCloud. Produk Apple sudah memiliki fitur ini di dalamnya. Berkat pembaruan terus-menerus, perusahaan terus memperbarui layanan dan memberikan dukungan sepanjang waktu bagi pengguna.
Untuk apa iCloud dan layanan cloud?lemari besi
Penyimpanan cloud menyimpan file dan dokumen dalam berbagai format: dari foto hingga catatan kalender. Fitur ini akan sangat nyaman bagi mereka yang memiliki dua atau lebih perangkat.
Pertama, Anda perlu mengetahui cara masuk ke iCloud dari komputer dan perangkat lain. Banyak pemilik smartphone mengunggah materi video dan foto ke cloud karena iPhone memiliki memori dalam jumlah tertentu. Karena file-file ini sering menghabiskan sebagian besar memori, pengguna iPhone mengosongkan ruang dengan cara ini. Surat membawa informasi yang tidak kalah penting.
Cara masuk ke iCloud dari komputer menggunakan browser
Ini adalah cara paling umum dan termudah untuk mengakses cloud melalui browser di sistem operasi apa pun.
- Untuk masuk ke penyimpanan cloud, cukup buka situs web resmi iCloud.
- Sebelum masuk ke iCloud dari komputer, pengguna akan diminta memasukkan ID Apple dan kata sandinya. ID Apple yang dimasukkan harus sesuai dengan akun di iPhone. Ini diperlukan agar sinkronisasi data dilakukan langsung di tautan "Komputer - iPhone"
- Setelah berhasil masuk ke sistem penyimpanan cloud, pengguna akan diarahkan ke halaman kerja utama iCloud.
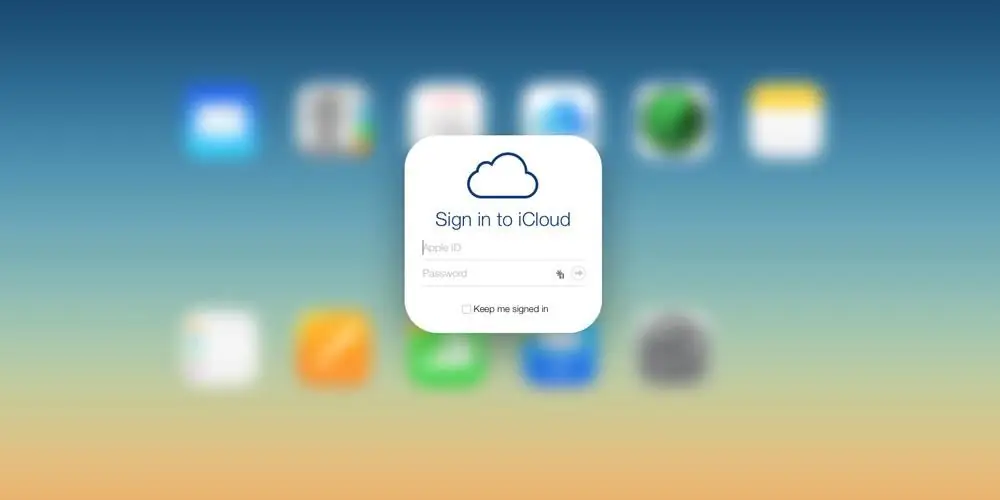
iCloud untuk Windows
Jika Anda berencana untuk masuk ke iCloud secara teratur, sebaiknya unduh aplikasi untuk Windows. iCloud hanya dapat diinstal pada sistem operasi mulai dari ketujuhVersi Windows ke atas. Utilitas diunduh di situs web resmi yang sama tempat pengguna sebelumnya memasukkan ID Apple-nya.
Setelah mengunduh penginstal, buka aplikasi dengan melalui proses penginstalan aplikasi standar. Anda mungkin diminta untuk me-restart komputer Anda agar perubahan diterapkan.
Setelah instalasi selesai, buka program yang diinstal. Pengguna harus masuk dengan memasukkan ID Apple dan kata sandi mereka di jendela yang muncul. Setelah mengisi semua kolom, tekan tombol "Login".
Jika semua data dimasukkan dengan benar, sebuah jendela akan terbuka di mana ada empat bagian, dan skala "Penyimpanan di iCloud" juga ditampilkan. Dalam program ini, Anda dapat mengatur tempat untuk mengunggah foto dari aliran foto ke PC Anda, serta mengontrol jumlah memori yang digunakan di iCloud. Jika Anda memilih untuk keluar dari aplikasi, jendela pop-up akan muncul yang memberi tahu Anda bahwa semua data iCloud akan dihapus dari komputer Anda.

Fitur iCloud
Fungsi utama layanan cloud terkonsentrasi di situs web resmi. Saat Anda masuk dengan ID Apple Anda, menu utama akan terdiri dari 11 bagian:
- iCloud mail. Di dalamnya, Anda dapat mengobrol, mengirim dan menerima surat dari pengguna lain.
- Kontak. Ini adalah kumpulan semua kontak pengguna yang termasuk dalam "Kontak" di iPhone. Di bagian ini, dimungkinkan untuk menyimpan semua kontak saat ini ke komputer pribadi dalam mode format vCard.
- Kalender. Pengguna mampulihat kalender dengan catatan dan peringatan Anda, serta tambahkan dan edit jika perlu. Data baru akan langsung muncul di perangkat yang terhubung ke iCloud menggunakan ID Apple unik.
- Foto. Bagian yang paling banyak dikunjungi oleh pengguna. Di sini Anda dapat melihat file yang diunduh sebelumnya melalui iPhone atau perangkat lain apa pun. Materi foto dan video dapat diunggah ke komputer. Anda juga dapat mengatur privasi file-file ini, misalnya, menempatkan beberapa di antaranya di domain publik. Menggunakan sinkronisasi data, Anda dapat melihat file di perangkat apa pun, serta mengatur pengunggahan otomatis foto dan video ke komputer Anda.
- iCloud Drive. Bagian ini menyimpan dokumen yang telah dibuat di berbagai aplikasi. Dokumen-dokumen ini diakses, diedit, dan ditransfer melalui iCloud Drive.
- Catatan. Dengan memasuki bagian ini, pengguna dapat membuat berbagai entri, daftar dengan tugas.
- Pengingat. Beberapa analog dari bagian "Catatan", di mana Anda dapat membuat acara terjadwal dan acara aktif. Pengguna akan menerima pemberitahuan tentang dimulainya suatu acara. Notifikasi dapat dikonfigurasi di bagian yang sama, jika perlu.
- Halaman. Salah satu dari tiga utilitas iWork tempat pengguna dapat membuat, mengedit, dan bekerja dengan dokumen teks.
- Angka. Utilitas untuk membuat tabel, grafik, dan bagan. Fitur alat ini, tidak seperti analog, adalah keluaran hasil yang menarik
- Keynote. Program untuk bekerja denganpresentasi. Pengguna dapat dengan mudah melakukan presentasi melalui perangkat Apple apa pun.
- Teman-temanku. Bagian yang memungkinkan Anda mengumpulkan informasi tentang lokasi teman pengguna. Ini dimungkinkan jika mereka berbagi geolokasi dengan pengguna.
- Temukan iPhone. Aplikasi ini memberi Anda kemampuan untuk menemukan ponsel Anda yang hilang atau dicuri. Untuk pengoperasian yang stabil, fungsi dengan nama yang sama harus diaktifkan di telepon dan, sebaiknya, kata sandi harus ditetapkan. Jika ponsel hilang, pengguna dapat menampilkan pesan di layar iPhone atau menghapus semua data, memblokir ponsel selamanya.
- Pengaturan. Di bagian ini, Anda dapat mengelola sinkronisasi salinan dan keamanan perangkat lain yang terhubung di iCloud.
Rangkaian fitur ini tersedia setelah pengguna memilih untuk masuk ke iCloud dari komputer dan laptop.
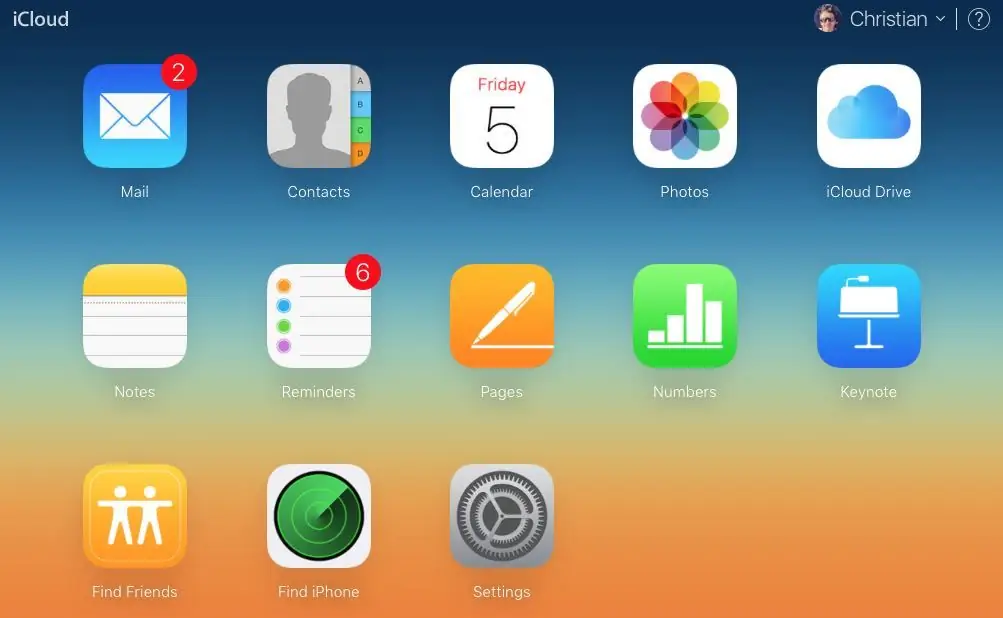
Jumlah penyimpanan di iCloud
Seperti penyimpanan cloud lainnya, iCloud memiliki jumlah ruang penyimpanan yang terbatas. Apple memberikan semua pemegang ID Apple penggunaan gratis hingga 5 GB.
Paket memori:
- 5GB gratis
- 50 GB - 59 RUB per bulan
- 200 GB - gosok 149 per bulan
- 2 TB - gosok 599 per bulan
iCloud dan iPhone
Banyak pengguna yang tahu cara masuk ke penyimpanan iCloud dari komputer. Informasi yang berguna dan jelas adalah bahwa ini dapat dilakukan langsung dari iPhone. Selain itu, fitur iCloud bawaan seperti sinkronisasi dan pencadangan datacopy bisa sangat berguna bagi pengguna.
Sinkronisasi data aktif memungkinkan Anda untuk menyiarkan kontak, catatan, email iCloud, kalender, dan foto ke penyimpanan cloud.
Fungsi pencadangan membantu Anda menyimpan dan mengirim konfigurasi sistem yang disimpan ke cloud. Beberapa pemilik iPhone akan lebih memilih untuk mengaktifkan penyalinan otomatis (diaktifkan dengan Wi-Fi dan pengisian daya).
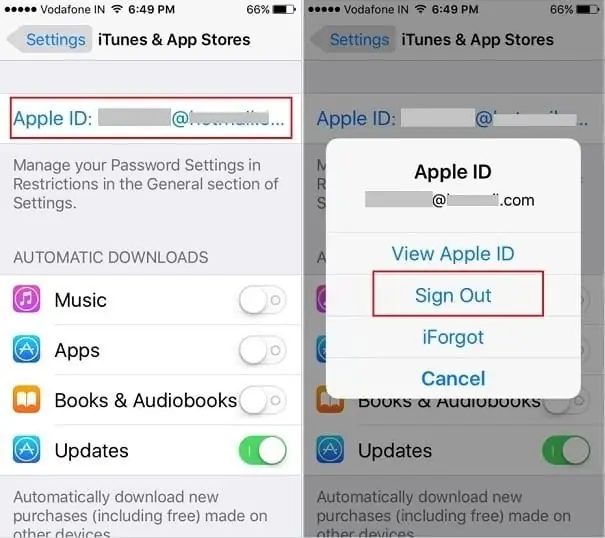
Apa yang harus dilakukan jika Anda lupa ID Apple Anda
Bagaimana cara masuk ke iCloud jika Anda lupa kata sandi atau ID Anda? - situasi yang tidak menyenangkan yang dapat terjadi pada siapa saja.
- Jika Anda masuk di iPhone, Anda dapat melihat ID Anda di pengaturan ponsel Anda.
- Jika Anda tidak dapat mengingat pengenal pribadi Anda, maka situs web resmi memiliki tautan untuk mengatur ulang kata sandi Anda. Pengguna harus masuk ke kotak surat tempat ID Apple didaftarkan, atau menjawab pertanyaan keamanan.
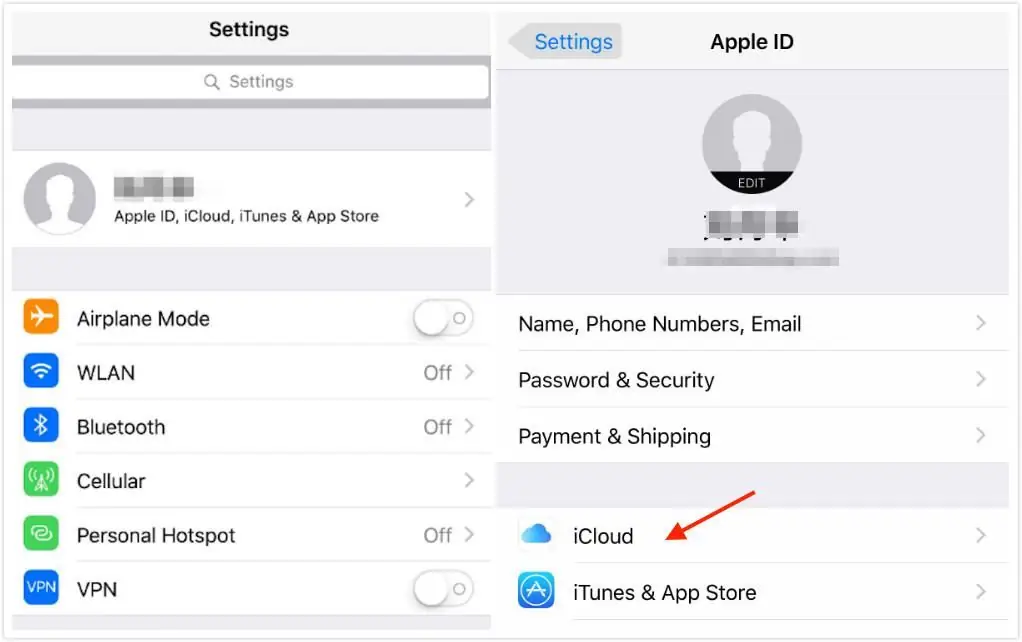
Sayangnya, tanpa ID, fitur penyimpanan tidak akan tersedia, karena Anda tidak akan dapat masuk ke cloud iCloud dari komputer atau perangkat lain.






